
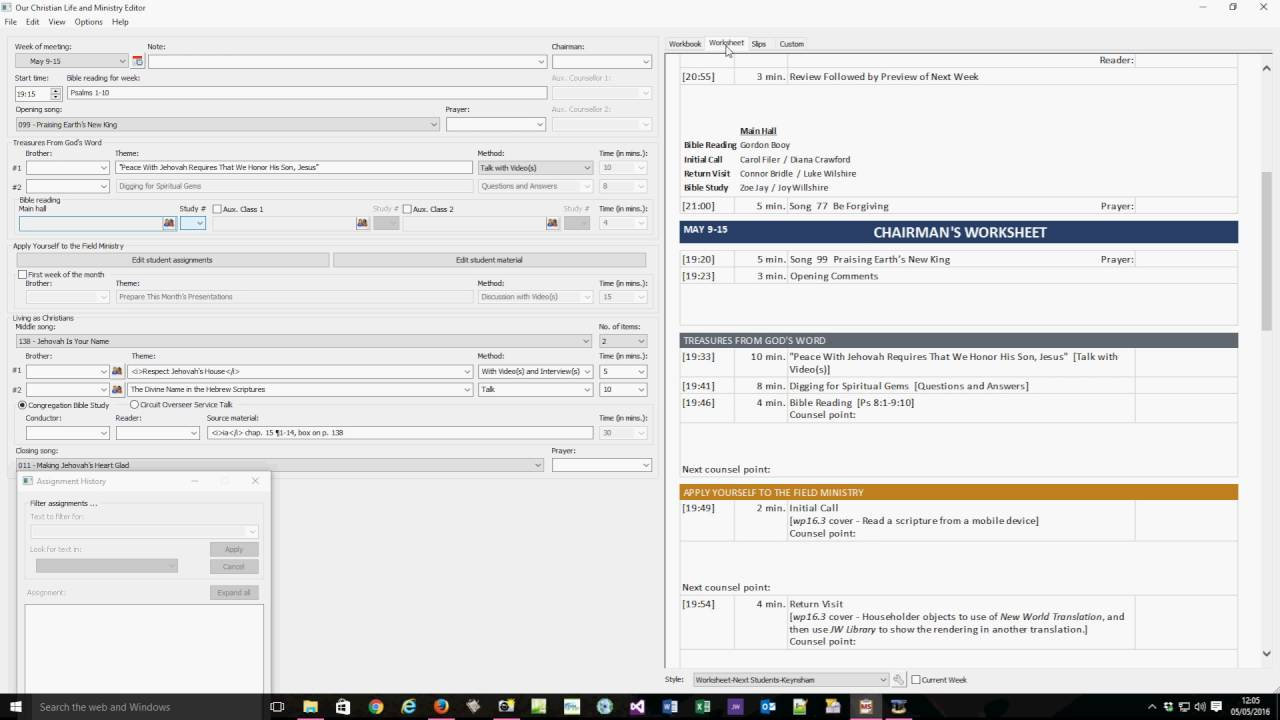
From “E-mail Rules” in “Rules and Alerts” locate your rule then check the box to the left of it then “Ok.”įinally, set your presence to “Off Work” in Skype:.Note: Whilst you’re away you’ll need to leave Outlook active to send the automatic replies. If you want your automatic replies to start now leave the “Turn on this rule” option checked then “Finish” or uncheck the option when you’re ready.Leave “Steps 1 and 2 options unchanged to reply to all of your messages then “Next.”.On the “E-mail Rules” option in the “Rules and Alerts” box select “New Rule.”.To create an out-of-office message for your IMAP or POP3 account: If you wish to leave the reply blank, Outlook recommends selecting “My contacts only.” The “anyone outside my organization” option will send your automatic reply to every email.Enter the reply you wish to be sent out whilst your away on the “Inside My Organization” tab.Use the “Rules and Alerts” option to set up your out-of-office if the “Automatic Replies” option is not there.You can set a date range for your automatic replies which will stop at the end time otherwise, you’ll need to manually turn it off.

From the “Automatic Replies” box click on “Send automatic replies.”.Launch Outlook then select “File” > “Automatic Replies.”.To set up an out-of-office automatic reply for a Microsoft Exchange account: If it’s a personal email like Gmail, your account will be IMAP or POP3.If you’re using a work email, then your account will be Microsoft Exchange.Select “Account Settings” then check the “Type” column:.In Outlook click on “File” > “Account Settings.”.Option 2: Sync MS Outlook Calendar to Skype (Purple Circled-Arrow) Set Up an Out-of-Office With/Without Automatic Reply in Windowsīefore setting up your out-of-office you need to check which type of Outlook account you have since this will depend on the steps you need to follow: From “E-mail Rules” in “Rules and Alerts” locate your rule, then to the left of it check the box and “Ok.”įinally, set your presence to “Active” in Skype:.Note: Whilst you’re away you’ll need to leave Outlook running to send the automatic replies. If you want to start your automatic replies now, leave the “Turn on this rule” option checked then “Finish,” else uncheck the option until you’re ready.Now call your rule something e.g., Out of Office.Add any required exceptions then “Next.”.Click on your template then “Open” > “Next.”.Select “User Templates in File System” from the “Select a Reply Template” option in “Look In.”.Below “Step 2: Edit the rule description” select the highlighted text for a “specific template.”.Below “Step 1: Select action(s) ” then click on “reply using a specific template.”.Click on “Yes” to confirm the rule for all messages.Leave Steps 1 and 2 options unchanged to reply to all of your messages then “Next.”.Select “Apply rule on message I receive” beneath the “Start from a blank rule” then “Next.”.On the “E-mail Rules” tab in the “Rules and Alerts” box select “New Rule.”.Click on “File” > “Manage Rules & Alerts.”.Enter the name of your template in the “Save as type” pull-down menu then click on “Outlook Template (*.oft).”.Complete the subject and response for your template.Launch Outlook then select “File” to display your account information options.


 0 kommentar(er)
0 kommentar(er)
